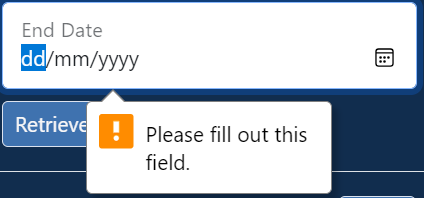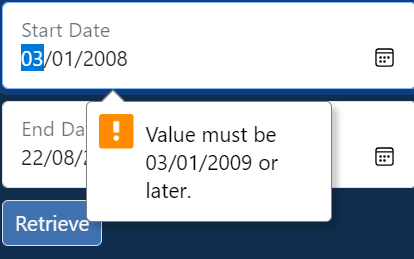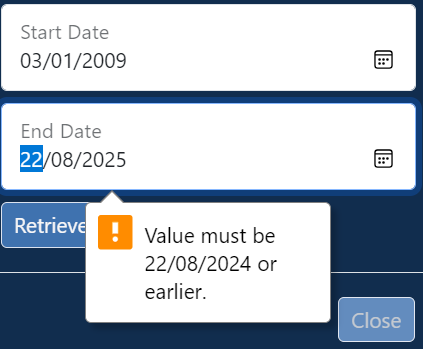2. Using the AStablish solution¶
2.1. TL;DR¶
This section covers a quick guide on how to use AStablish if you wish to jump right in and start using.
Once you have the AStablish Task Pane on the right, click Get Started at the bottom of the task pane, or click Check Wallet at the top of the task pane. Click Set up worksheet and you will see a rectangular table in the active sheet of your Excel Workbook with cells to be filled. Follow the instructions above the table. To perform validation tasks, go to the Wallet section in the AStablish right task pane:
Click Validate address to validate whether the wallet address is valid.
Click Validate signature to validate whether the signing message is filled and the signature is valid.
Click Check against blacklist to check whether the wallet address/es appear in any blacklist.
Click Retrieve Activity to see what blockchains are active in the wallet address.
To check wallet transactions, go the Transactions section in the AStablish task pane and:
Click Retrieve Details to see what transactions are in the wallet. You can filter out blockchains, provide a date range and choose listing type to customize your transaction listing.
After you have generated your transaction listing, click one of your generated listings and then, click Retrieve Counter-Party Address to get corresponding counter-party address/es for a selected transaction ID.
2.2. Tutorial¶
Before using AStablish, watch the tutorial video which gives a summary on a few features of AStablish.
Alternatively to access the tutorial, you may:
Click on the video under the Welcome section in the task pane.
If you have already clicked on Get Started, simply click the Get Help on Astablish dropdown, the section will expand and show more icons. Click on the Watch tutorial icon.
After finishing the tutorial, click on Get Started to start using AStablish, OR, click on Maintenance tab at the top of the task pane.
2.3. Demo with simulated data¶
This section covers a demonstration on using AStablish with simulated data if you wish to explore more on AStablish’s features before using real data.
Always click Set up worksheet first when you run AStablish. It is in the third section from the top in the Maintenance tab on the right task pane. A rectangular table will appear in the active sheet of your Excel workbook.
2. Under the Demo section which is the fourth section from the top in the Maintenance tab on the right task pane, click on Load simulated data. You will now see that the cells in the table have been filled up. Each row is the simulated data for a particular wallet address.
- Under the Wallet section:
Click Validate address to validate whether the wallet address is valid.
Click Validate signature to validate whether the signature is valid.
Click Check against blacklist to check whether the wallet addresses appear in any blacklist.
Click Retrieve Activity to view all the blockchains active in a selected wallet address. If there are none, a prompt will be provided in the right task pane.
- For each row, the validation results will be shown when performing actions 3a, 3b and/or 3c on the respective columns in the table. In those columns:
if the cell is GREEN in colour, it means the wallet has been validated and there were no problems when checking against any of the Wallet functions.
if the cell is RED in colour, it means the row has a cell that is invalid, which has been pointed out by the Wallet functions.
if the cell remains WHITE in colour and states X Missing, it means that the row has not been completely filled with relevant data before using the Wallet functions.
Try changing the simulated data. In the first row, under the Wallet Address column, replace the last letter of the wallet address with a random letter, and click Validate address again. Under the Valid Wallet column, the cell is red in colour stating No after clicking Validate address, this means that the current row does not have a valid wallet address anymore.
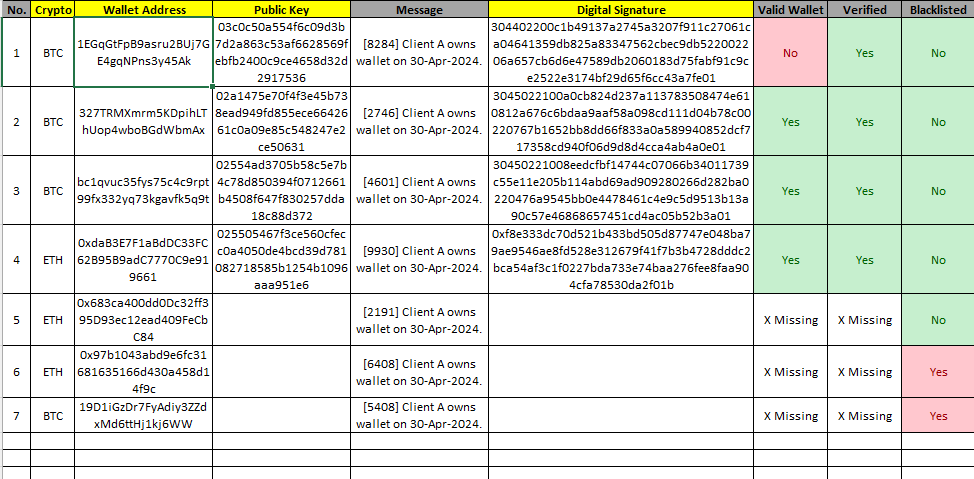
You can simply replace the last letter back to the original letter and click Validate address again and the wallet address will be a valid address.
The Verified column suggests that for each row, the Digital Signature cell is a valid signature.
For the first 5 rows of simulated data, the Blacklisted column shows that these wallet addresses do not appear in the OFAC blacklist. However, for the last 2 rows, the Blacklisted column shows that these addresses have been blacklisted by OFAC.
More information about what each features achieve will be covered in the following sections.
2.4. AStablish Wallet features¶
Section 2.4. covers the Wallet features on AStablish’s right task pane.
2.4.1. Validate address¶
This feature validates whether the wallet address is valid (either there are wallet transactions or there are blockchains in which the wallet address appears in).
By inputting a valid wallet address, its corresponding public key and ensuring that you have selected the correct blockchain in the Crypto column, Validate address will check whether the wallet address is valid. Do ensure that there are no typo errors for the wallet address and public key, and you have selected the correct option in the Crypto column.
Given that you have clicked Validate address and the wallet address you provided is valid, Yes will appear in the Valid Wallet column and the cell is highlighted in green. If the wallet address, public key or blockchain selected is invalid or have been changed, No will appear and the cell is highlighted in red.
2.4.2. Validate signature¶
This feature validates whether the digital signature is valid.
By inputting a valid message, digital signature, public key and ensuring that you have selected the correct blockchain in the Crypto column, Validate signature will check whether the digital signature(s) in the Digital Signature column is valid. Do ensure that there are no typo errors for the message, digital signature and public key.
Given that you have clicked Validate signature and the digital signature you provided is valid, Yes will appear in the Verified column and the cell is highlighted in green. If the wallet address, message, digital signature and blockchain selected is invalid or have been changed, No will appear and the cell is highlighted in red.
2.4.3. Check against blacklist¶
This feature checks the wallet address against blacklist.
By inputting a valid wallet address and ensuring that you have selected the correct blockchain in the Crypto column, “Check against blacklist” checks the wallet address against blacklist. Do ensure that there are no typo errors for the wallet address.
Before you use this feature to check a wallet address against any blacklist, you should first use Validate address to check that you have provided a valid wallet address.
Given that you have clicked Check against blacklist and the valid wallet address does not appear in the blacklist(s), No will appear in the Blacklisted column and the cell is highlighted in green. If the wallet address is invalid or has been changed, Yes will appear and the cell is highlighted in red.
2.4.4. Retrieve Activity¶
This feature pulls a list of blockchains in a selected wallet address in a separate Excel worksheet.
To generate the list of blockchains in a selected wallet address that has activity:
Move your cursor and click on that specific valid wallet address you would like to check from.
Then click on Retrieve Activity under Wallet section and wait a few seconds. A dialog will popup showing ‘Retrieving Wallet Activity’ in the right task pane while you wait.
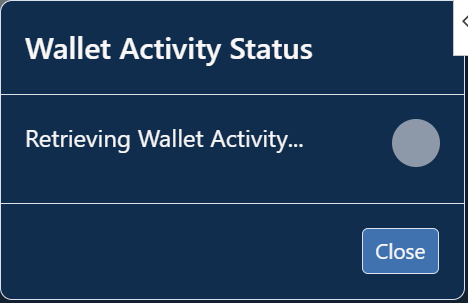
If the wallet address is valid, a success message will show up on the dialog in the right task pane.
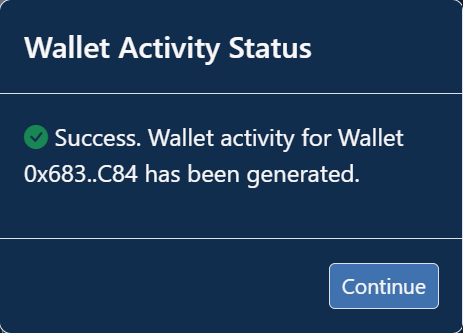
On Excel’s Sheet Tab Bar, you will see a new sheet appears for that specific address you clicked in step 1. The name of the sheet is “Blockchains” + shortened wallet address.
Click on that sheet and you will be able to view the list of blockchains the wallet address has activity in. Refer to section 2.4.4.1. for more information regarding this sheet.
If the button fails, a dialog will be shown telling you either to select a valid address if you chose a cell with an invalid wallet address:
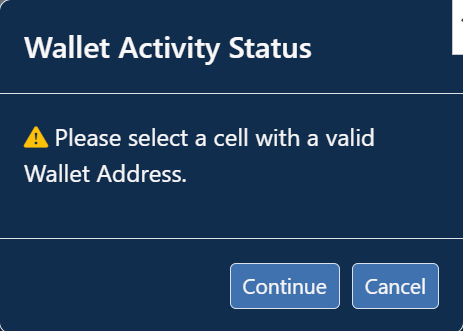
OR, a dialog will be shown telling you to select a wallet address with activity if you chose a cell with a valid wallet address but the address doesn’t have any activity in it:
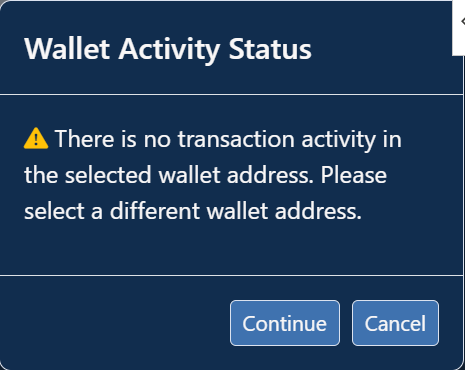
Select a cell with a valid wallet address with activity in that wallet address and click Continue on the bottom right of the dialog to continue. Alternatively, click Cancel to exit the Retrieve Activity feature.
2.4.4.1 Wallet Blockchains sheet¶
The new Wallet Blockchains sheet is named “Blockchains” + shortened wallet address. It shows a few attributes.
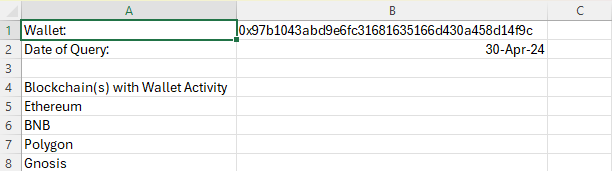
On the top of the page, the sheet shows the full address of the wallet and the date of query.
The sheet shows the list of the Blockchain(s) which the wallet address has activity in.
2.5. AStablish’s Transactions features¶
Section 2.5. covers the Transactions features on AStablish’s right task pane.
2.5.1. Retrieve Details¶
This feature retrieves transactions for blockchains in a selected valid wallet address and outputs them in excel worksheet/s based on user input.
Regarding retrieving transaction details of wallet address:
Move your cursor and click on that specific valid wallet address you would like to view transactions from.
Then click on Retrieve Details under Transactions section in the Maintenance tab.
If a cell without a valid wallet address is selected, a dialog prompt is shown in the right task pane telling you to select a valid address:
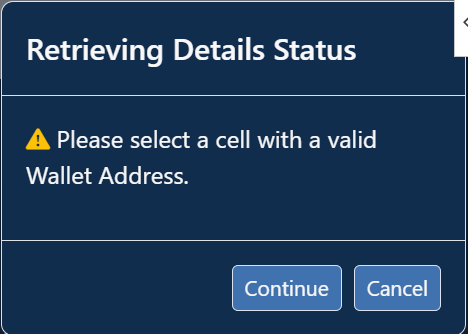
ELSE, if a cell with a valid wallet address is selected, but without any wallet activity, a dialog prompt is shown in the right task pane telling you to select a wallet address with activity:
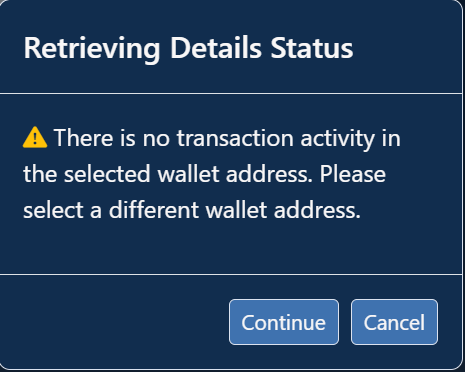
In both cases, select the correct cell with a valid wallet address and click Continue to continue to the next step. Otherwise, click Cancel to exit the dialog.
A new dialog form is displayed in the right task pane as shown below:
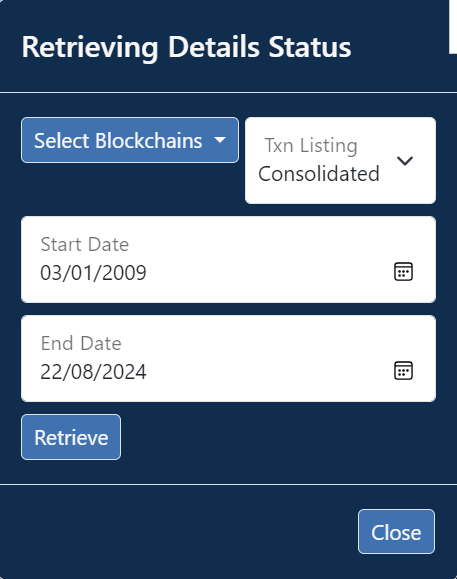
The dialog form has three key parts to it:
A Select blockchains dropdown that allows you to choose what blockchains you want in the transaction listing (only the blockchains active in the wallet address will be shown):
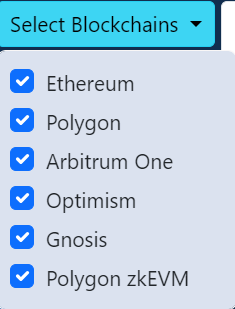
By default, all blockchains in the wallet address are selected.
A Txn Listing selection box that allows you to select Consolidated or Split as shown below:
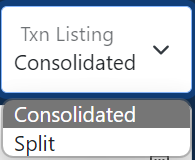
Consolidated moves all transaction listings across all blockchains into a single worksheet. Split separates transactions listings by blockchain across several worksheets as shown below:

By default, Consolidated is selected.
Start date and end date datepickers that let you choose what date range you want the transactions to cover (this is defaulted to a start date of the launch date of Bitcoin blockchain and a end date of today’s date), as shown below:
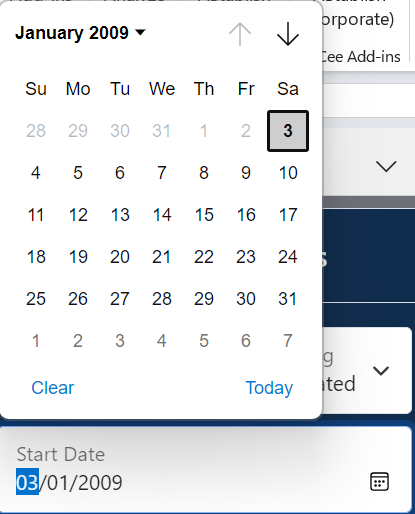
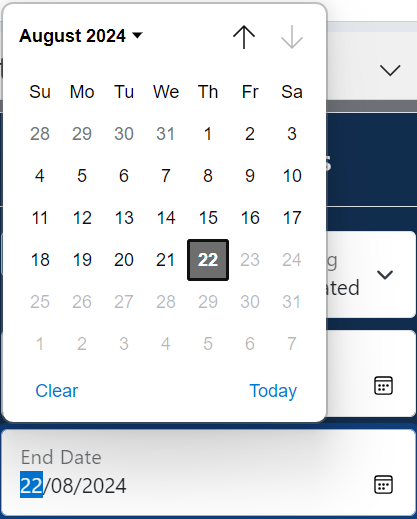
You may choose to type the date in manually or select the datepicker by clicking the calendar icon on the right of the input box.
If all the inputs in the form are valid, transaction details dialog is shown while the transactions are being pulled:
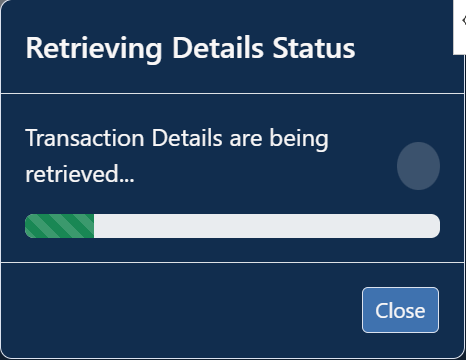
Once the transactions are pulled and the worksheet/s are generated, a success dialog is shown:
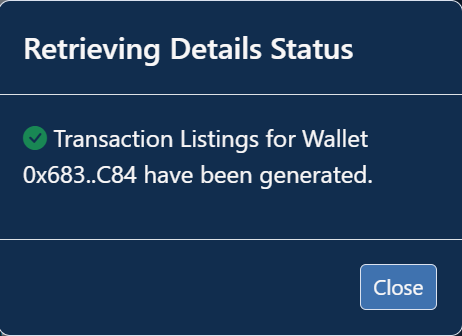
On Excel’s Sheet Tab Bar, you will see new sheet/s appear for that specific address you clicked in step 1:
a. If a consolidated listing is selected, only one sheet is produced in the following format: Wallet + short wallet address. ELSE, if a split listing is selected, a single or multiple tabs are created with the following format: shortened blockchain + Wallet + shortened wallet address.
b. If the dates are filtered such that not all transactions are pulled, the consolidated listing format changes to: Wallet + short wallet address + shortened start date + shortened end date, AND, the split listing format changes to: shortened blockchain + shortened wallet address + shortened start date + shortened end date.
Click on a sheet for a consolidated listing or select one of the sheets for split listings, and you will be able to view the transactions of that address. Refer to section 2.5.2. for more information regarding this sheet.
2.5.2. Transaction Details sheet¶
As stated in Step 9 of section 2.5.1., there are 4 types of listings that can be produced: - Consolidated with all transactions - Consolidated filtered within certain date range - Split with all transactions - Split filtered within certain date range
All listings contain:
A single row in the first two cells (A1:B1) which contains all the blockchains in the selected wallet address.

Yellow table/s containing:
The name of blockchain and wallet address.
The date of query in the format of (day month year, hh:mm:ss GMT+8).
Legend for Non-Whitelisted Coin.

Four main categories of attributes:
Coin attributes
Date in the format of (day month year, hh:mm:ss GMT+8)
Transaction ID
Sender/Recipient Address

Whitelisted Coin Transfers
Contains at least the native coin as well as other supported coins that were transacted on the chain.
The corresponding smart contract addresses for the other supported coins are shown above this section.
Each supported coin has an in and an out column for transactions coming in and going out respectively.

Non Whitelisted Coin Attributes
Module of Coin (shows whether the transaction was done on the main chain, an layer-2 chain or is an Non-Fungible Token (NFT))
Symbol of Coin
Name of Non Whitelisted Coin
Smart Contract Address

- Non Whitelisted Coin Transfers
Contains all non supported coin transfers separated by in and out columns.
The transactions are identified by attributes listed in 3c.

For listings containing all transactions (Consolidated and split):
The wallet current balance for each supported coin is shown at the end of each sub-listing.

For listings filtered with certain date range (Consolidated and split):
All sub-listings have a starting and closing balance at the end as well as current balance table at the start of the worksheet.


The start date and end date are shown after the blockchains in wallet.

2.5.3. Retrieve Counter-Party Address¶
This feature retrieves and outputs counter-party address/es for a valid selected transaction ID.
Regarding retrieving counter-party address/es from a valid transaction ID:
Move the cursor to a cell containing a valid transaction ID in any transaction listing worksheet of your choice and select it.
Click on Retrieve Counter-Party Address button under the Transactions section in the Check Wallet tab.
If the transaction ID is invalid, a dialog prompt will be shown in the right task pane asking you to reselect the a cell with a valid transaction ID as shown below:
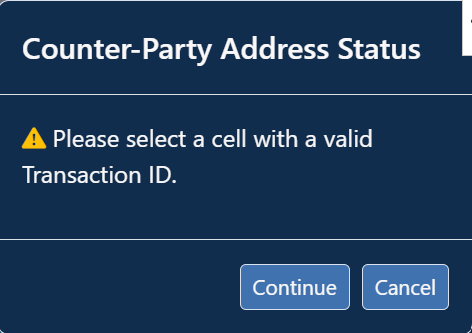
Once a valid transaction ID has been selected, click Continue to pull the counter-party address/es. Otherwise, click Cancel to close the dialog.
If successful, the dialog will be updated to a success message:
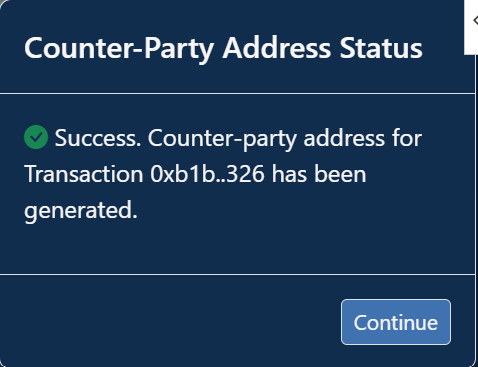
The counter-party address/es will be pulled and output in the ‘Sender/Recipient Address’ column in the rows corresponding to the transaction ID as shown below:

2.6. Create message for signing¶
If you would like to use your own wallet addresses instead of simulated ones but do not have a message, AStablish offers simulated message. You may access that by clicking Create message for signing in the Setup section in AStablish’s right task pane.
2.7. Using your own data¶
You may choose to use your own data to fill up each column after you have clicked Set up worksheet.
Click Set up worksheet
Add / Delete rows according to your need and input in the data in each cell
Use any of AStablish features for your own data
You may also add in your own comments in the Audit Comments section.